

These “xx-xx-xx” digits were generated automatically according to the date and time when the screenshot was created. Just move the camera icon and then click on the application you want to take the screenshot.įor all of the above methods, the image file will automatically save to your Mac’s desktop as a PNG file (as opposed to a JPG), with a name like “ Screen Shot xx-xx-xx“.Next step, press Spacebar (or Space key), the cursor will turn itself into a camera icon.
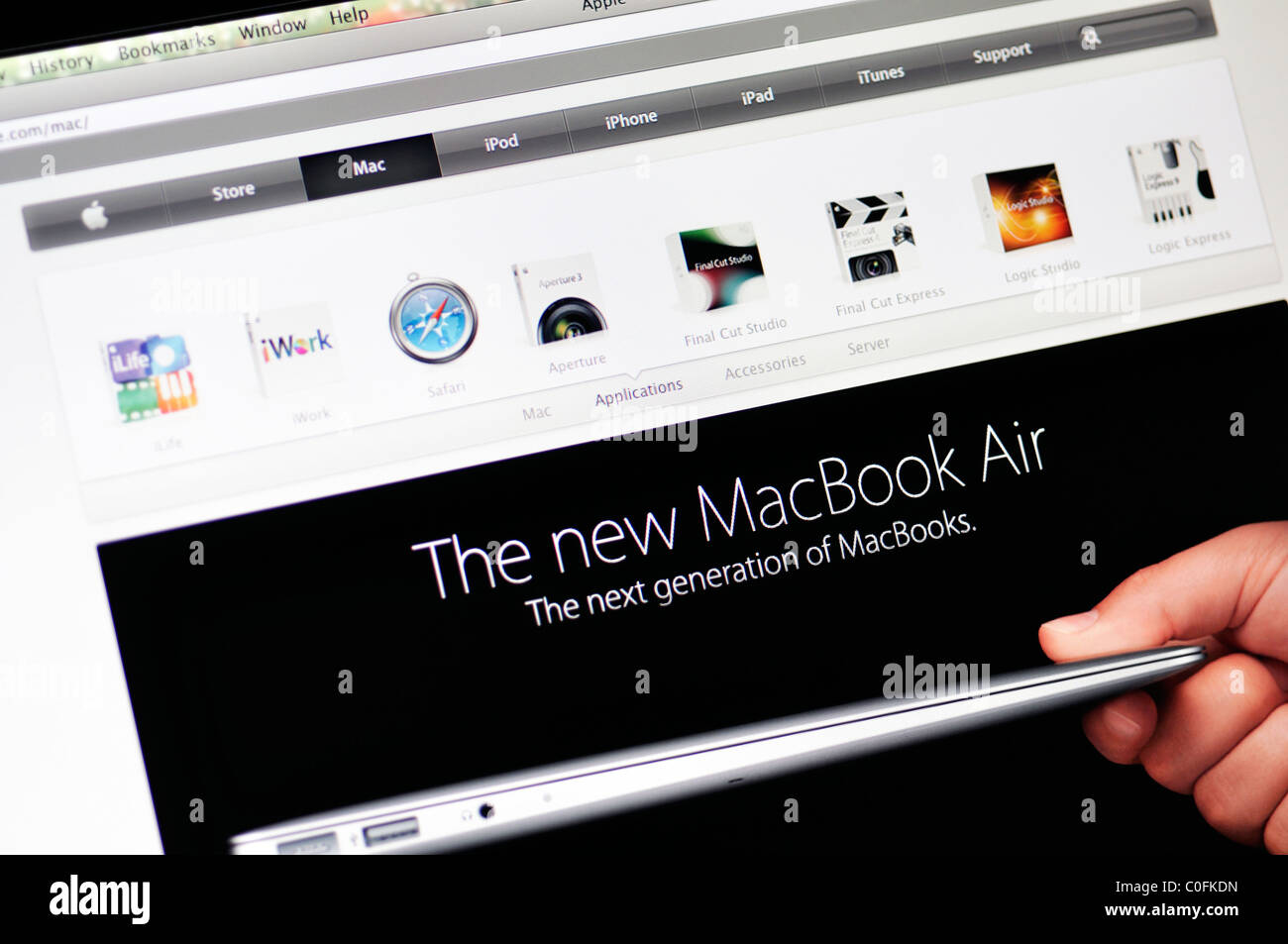

After pressing these keys, Mac’s cursor will change to “ +“.Press these keys at the same time: Command + Shift + 4.To take a screenshot of a particular application on your Mac OS X computer, just follow these instructions: If you have selected a part of your Mac screen, but you change your mind and want to choose another area, just press Esc to cancel. While you are dragging the crosshair pointer, you also can hold Shift, Option, or Space to change the way you choose the part of your screen to take a screenshot. The screenshot will automatically be captured. How to Take a Screenshot on a Mac It’s cable reimagined No DVR space limits. It's the same way you would screenshot on any Macbook. Drag to choose an area and then release the mouse button. Learn how to screenshot on the M1 Macbook air.Move your crosshair pointer to the position that you want to capture the screenshot.Hit Command + Shift + 4 and then your mouse cursor will change to a crosshair pointer.So, here are the complete instructions to take a Mac screenshot of a selected area:: Then, it automatically saves it as a picture file to the desktop of your Mac. When you press these keys on your keyboard, a selection box will show up, and allow you to choose a particular area of your Mac screen to capture. If you only want to take a screenshot of a small portion of the screen, use this keystroke: Take a Screenshot of Just Part of Your Screen


 0 kommentar(er)
0 kommentar(er)
